メール投稿なら誰でもどこからでも、さくっと記事を投稿できます #lekumoblog
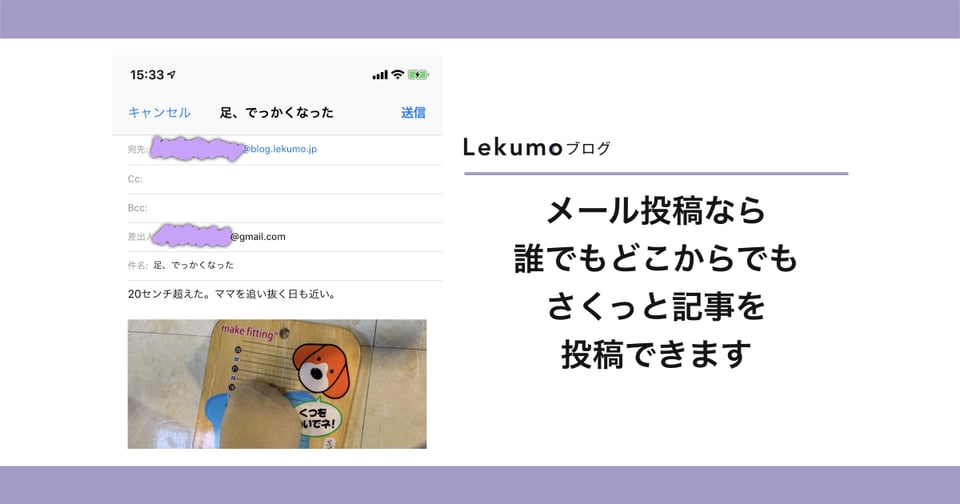
こんにちは、Lekumo ブログ運営チームです。
10人まで招待して \みんなで書ける/ のが、Lekumo ブログのよいところなのですが、「みんな」といっても老若男女いろんな人がいますよね。
パソコンが得意な人もいるし、スマホヘビーユーザーもいるし、ガラケー大好きな方もいると思います。みなさんが思い浮かべるブログのゲスト投稿者として参加してもらいたい「あの方」は、どうでしょう🤔?
Lekumo ブログは、記事を投稿するための一番カンタンな方法として、メール投稿に対応しています。
メールならどんな端末からでも送信できるし、慣れていらっしゃる方が多いのではないでしょうか。
今回の記事では、一番簡単な記事投稿のやりかた「メール投稿」についてご紹介します。

メール投稿の設定方法
- ご自身もしくはゲストのアカウントにログインします
- メール投稿の設定画面を開きます [コントロールパネル] - [メール投稿の設定]
👉 メール投稿の設定 ページに移動 - 「1. 標準の投稿先を選択する」でメールで投稿するときの投稿先ブログを設定します。
- 「2. メールアドレス入力」メール投稿で利用するメールアドレスを選択します。
- 「3. あなたが送信したメールであることを確認する方法」を設定します。あなた専用の固有のメールアドレスへのメール投稿もしくは、メール送信用の共通アドレスに返信することで投稿する2種類の方法を選べます。
くわしくは、メール投稿の設定 - Lekumo ブログ マニュアル も合わせてご覧ください。

メール投稿の方法
1. ブログ記事を書いたメールを送信する
「あなた専用の固有のメールアドレスへのメール投稿」を例に、ご紹介します。
メール投稿で利用するアドレス(※下の画像では、○○○○@gmail.com)から固有のメールアドレス宛て(※下の画像では、○○○○@blog.lekumo.jp)に、ブログ記事の本文や画像を含んだメールを送ります。
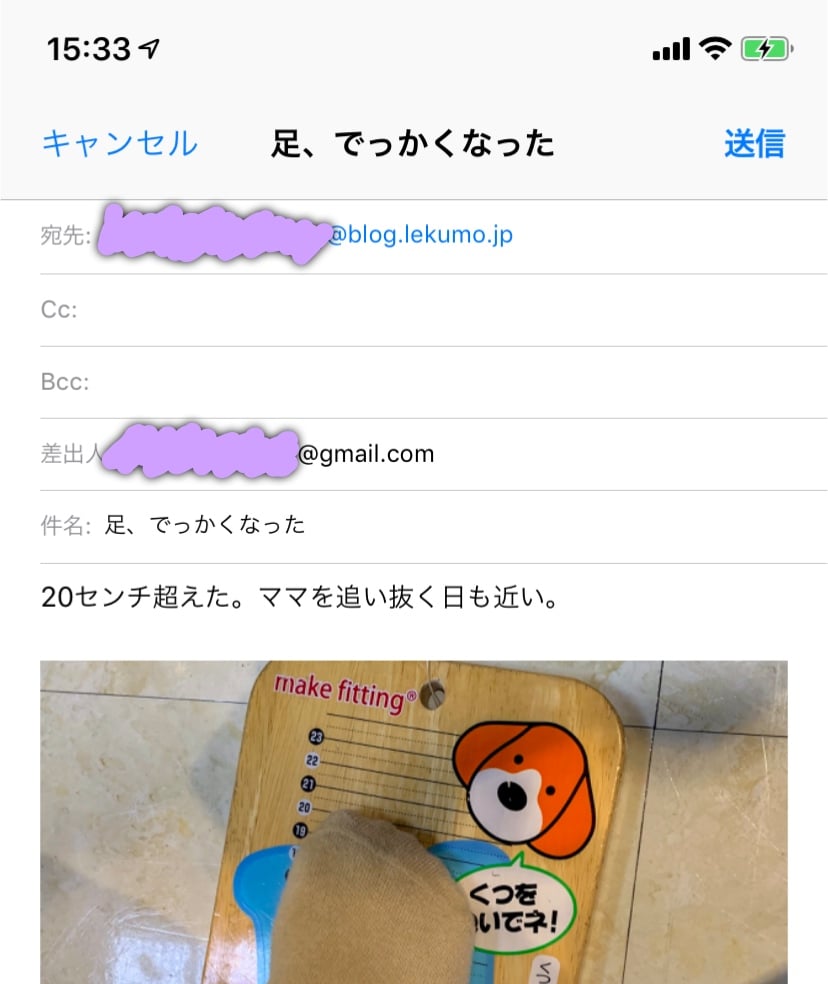
⚠️ 制限事項
※ iPhone / iPad から絵文字を利用して記事投稿を行うと、記事が投稿できない場合があります。(メール投稿含む)
※ メール投稿では、記事内の画像の位置は調整できません。
2. 投稿しましたメールが届きます
Lekumo ブログでメールを受信できたら、システムから「投稿しました」というメールが届きます。
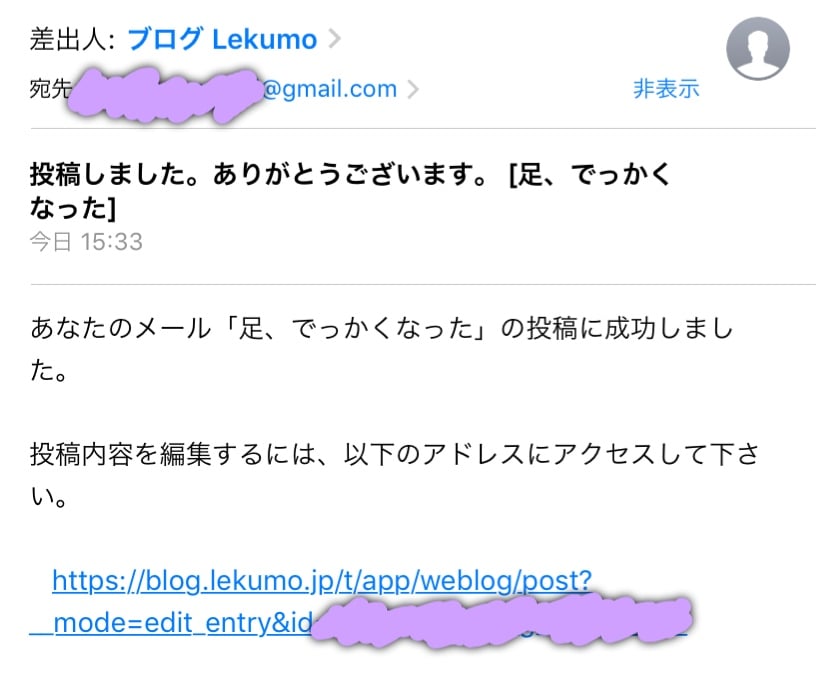
3. メール投稿された記事の公開設定をする
ブログのオーナーによるメール投稿は、Lekumo ブログがメール受信後すぐに公開するか、下書きのままにするかを選べます。
ゲスト投稿者によるメール投稿は、下書きの記事として保存されます。下書きの記事を公開できるのはブログオーナーだけです。
必要に応じて、ブログの管理画面から [下書き] の記事を公開に変更したら、記事の投稿完了です。

Lekumo ブログは使ってくださる方の声を聞きながら、サービスを改善しています。ご意見・ご要望がありましたら、お気軽に お問い合わせ からお聞かせください。